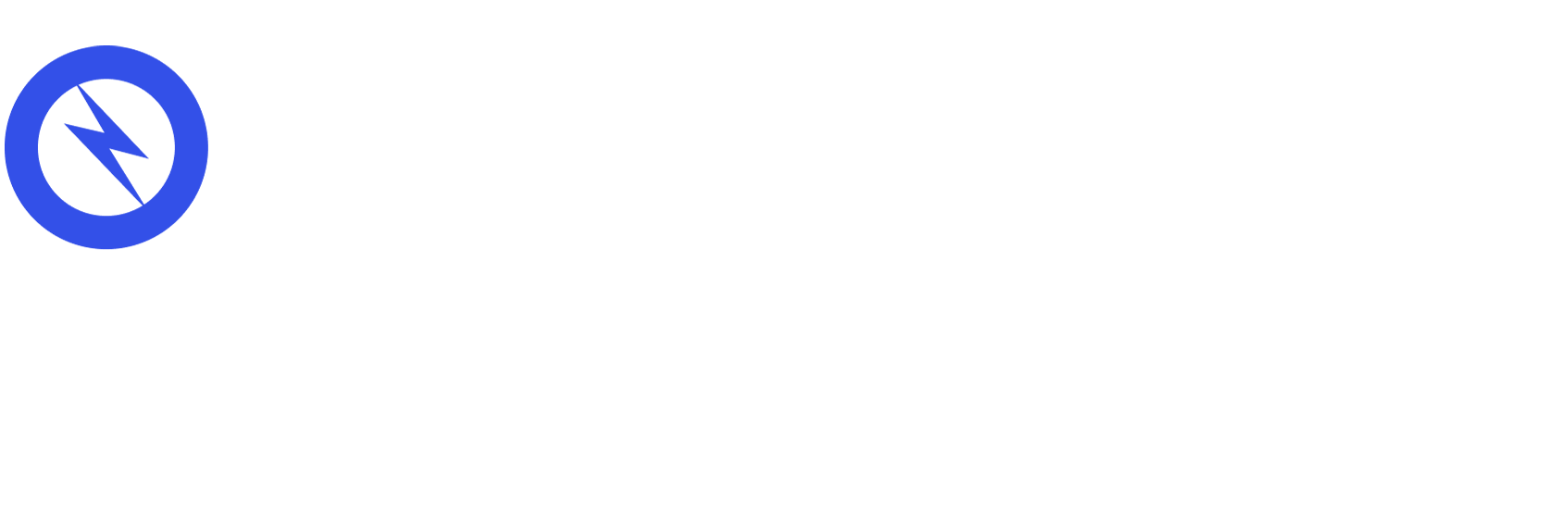If you run your own website, you’re probably always looking for ways to improve your SEO and guide traffic to your own site. At the same time, you might be asking yourself how to manage or improve the way people search for and find your site on Google.
Enter Google Search Console (GSC), a tool from Google used to understand all corners of their website from a search result perspective. From traffic and web page performance to impressions, clicks, and search positions, this tool can dramatically change how people find you or your site online.
Read on for a beginners guide on how to set up and use GSC!
Google Search Console: Breaking It Down
Google Search Console is a free service offered by Google to help you monitor, maintain, and troubleshoot your site’s presence in Google Search result.
To start, regardless of whether or not you use GSC, your site will show up in Google searches. What GSC offers is a better understanding of the current status of your site on search result pages, with functions and data points including the abilities to:
- Optimize your site to make sure that Google can find your site and crawl its content as well
- Access SEO performance analysis tools to optimize search rankings by keywords
- Monitor and process problematic URLs on your site to maintain good site speed performance
- Address and fix indexing problems, and request re-indexing of new or updated site content
- Search result analytics, including: How often your site appears in Google Search results, which search queries show your site, how many people are viewing your site, & which page of your site attracts the most traffic
- Check which websites link to your site across the web
- Check the performance of your website on mobile devices and troubleshoot issues for AMP, mobile usability, and other search features.
Google Search Console: The Essentials
1) Sign up for a Google Search Console Account
Setting up GSC is completely FREE. There are no paid upgrades or subscription fees for eternity. If you’re reading this and haven’t signed up yet, it really is a no-brainer!
2) Add and Verify Your Site on GSC
If you just registered for GSC, great! The next step is to add and verify your ownership of your site(s). Adding a site to Search Console is a very simple process.
- Log in to your GSC account
- Click on "Add Property"
- Enter the URL of your site in the box and click "Add Property"
- Your site has been added to GSC!
Next, you have to verify your site. Thankfully, you’ve got a variety of options to do so:
Option 1: HTML Verification File
You can verify ownership of your site by uploading a special HTML file to it. This file is tied to a specific user, say, an administrator. On the Search Console dashboard, select "Manage site," then "Verify this site." The option for an HTML file upload is listed under the "Recommended Method," or "Alternate Method" tabs.
When you select this method, you will be asked to download an HTML verification file that will then be uploaded to your site. If you’ve followed our steps correctly so far, you’ll see a page showing that your site has been verified.
Note: Do not make any changes to the content of your HTML file or the file name, or GSC may not be able to verify the site. If you verify the site using this method, do not delete the HTML verification file from your site.
Option 2: HTML Tag Verification (For coders!)
You can verify your ownership of a site by adding a <meta> tag to the HTML of a specific page. Google will verify that the meta tag exists in the correct location. If you have some experience working with HTML code, this method will be a breeze for you.
- Select “HTML Tag” as your verification method on GSC.
- Copy the code and use your HTML editor to open the code for your site's homepage.
- Paste the code provided within in the <Head> section of the HTML code.
If your site already has a meta tag or other code in the <Head> section, it doesn't matter where the verification code is placed in relation to the other code; it simply needs to be in the <Head> section.
If your site doesn't have a <Head> section, you can create one for the sake of verifying the site.
Once you’ve added the verification code provided by GSC, save and publish the updated code. The last step is to double check the code by opening your site's homepage and viewing it’s source code. The verification code should be clearly visible in the <Head> section.
Once you're sure the code is added to your site's homepage, go back to GSC and click "Verify." Google will then check your site's code for the verification code. If the code is found, you will see a screen letting you know the site has been verified. If not, you will be provided with information about the errors it encountered.
Note: If you verify the site using this method, do not remove the HTML tag from your site. If the HTML tag is removed from your site’s source code, Google will be unable to verify it.
Option 3: Domain Name Provider Verification (PREFERRED METHOD)
To use this verification method, you’ll first need to sign in to your domain name provider (Example: electriqmarketing.com) and add a new TXT record. Google will then verify that your personal record is present and associated with your domain.
When you select the domain name provider method of verification, it not only proves your ownership of the main domain, but also of all the subdomains and subdirectories associated with it. If you have a large website with many pages, we recommend following this method.
- Select “Domain Name Provider”
- Choose your domain name provider from a list of commonly used providers. If you cannot find your provider on this list, choose “other” and you will be given instructions on how to create a DNS TXT record for your provider
- Add the TXT record to your domain provider and verify your property
Note: DNS changes may take some time to verify. If Google does not find your record immediately, wait a day or two and retry the verification process.
Option 4: Google Analytics Tracking Code Verification
If you have used Google Analytics (GA) to track your site's traffic, you can verify your site using your existing GA tracking code associated with your site.
To do this, you must have "edit" permission for the main site web whose tracking code is used by that page. Also, your tracking code must use either the analytics.js or gtag.js snippet.
- Select Google Analytics tracking code
- Put the tracking code in the <head> section of your page
- In the verification process, you have to use the code exactly as provided
- Other administrators of your Google Analytics account will be granted access to your site's data in Search Console once it is set up
Note: Do no modify the provided code and keep it exactly the same. Once your site has been verified, do not remove the GA code from your site.
Option 5: Google Tag Verification
If you already use Google Tag Manager (GTM) for your site, this might be the simplest and most straightforward way to verify your site.
To use this method, you need to have "View, Edit, and Manage" permissions enabled for your account in GTM. Before trying this method, look at your site's HTML code to make sure the GTM code is placed immediately after your site's <Body> tag.
- Place the <noscript> portion of the Tag Manager code immediately after the opening <body> tag of your page
- You aren’t able to insert a data layer (or anything other than HTML comments) between the <body> tag and the tag manager code
- Use the code exactly as provided and do not modify it
Note: Once your site has been verified, do not remove the GTM code from your site.
3) Add Google Search Console to Your Account
After the site you submitted has been verified by Search Console, you must add this resource to your account. Or Search Console will not start analyzing the site for you.
4) Further Set Up
Simply follow Google’s instructions and you are ready to complete your setup steps of your Search Console account.
5) Adding a Sitemap (Optional, but Recommended)
Sitemaps are files that give search engines and web crawlers important information about how your site is organized and the type of content available there. Sitemaps can include metadata, with details about your site such as information about images and video content, and how often your site is updated.
By submitting your sitemap to Search Console, you can things easier. However, submitting a sitemap isn't mandatory, and your site won't be penalized if you don't submit a sitemap.
- Before you can submit a sitemap to Search Console, your site needs to be added and verified in Search Console. If you haven't already done so, go ahead and do that now.
- From your Search Console dashboard, select the site you want to submit a sitemap for.
- On the left, you'll see an option called "Crawl." Under "Crawl," there will be an option marked "Sitemaps."
- Click on "Sitemaps."
- There will be a button marked "Add/Test Sitemap" in the upper right hand corner.
- This will bring up a box with a space to add text to it.
- Type "system/feeds/sitemap" in that box and hit "Submit sitemap."
6) Using Robots.Txt or No-index Tags
If there are certain things on your site you'd like to keep out of search engines, you can accomplish this by using a robots.txt file. A robots.txt file placed in the root of your site tells search engine robots (i.e., web crawlers) what you do and do not want indexed by using commands known as the robots Exclusion Standard.
If you want to check your robots.txt file to see exactly what it is and isn't allowing, log into Search Console and select the site whose robots.txt file you want to check.
- On the left-hand side of the screen, you'll see the option "Crawl." Click on it and choose "robots.txt Tester."
- The Robots.txt Tester Tool will let you look at your robots.txt file, make changes to it, and it alerts you about any errors it finds.
- You can also choose from a selection of Google's user-agents (names for robots/crawlers) and enter the URL you wish to allow/disallow and run a test to see if the URL is recognized by that crawler.
If you make any changes to your robots.txt file using Google's robots.txt tester, the changes will not be automatically reflected in the robots.txt file hosted on your site. Luckily, it's pretty easy to update it yourself.
- Once your robots.txt file is how you want it, hit the "Submit" button underneath the editing box in the lower right hand corner.
- This will give you the option to download your updated robots.txt file.
- Simply upload that to your site in the same directory where your old one was (www.example.com/robots.txt).
- Obviously, the domain name will change, but your robots.txt file should always be named "robots.txt" and the file needs to be saved in the root of your domain, not www.example.com/somecategory/robots.txt.
- Back on the robots.txt testing tool, hit "Verify Live Version" to make sure the correct file is on your site.
- Click "Submit live version" to let Google know you've updated your robots.txt file and they should crawl it.
- If not, re-upload the new robots.txt file to your site and try again.
Using Google Search Console to Manage Your Site
1) Day to Day
After you've signed up for Search Console, you'll receive email if any unusual events occur with your website. Unusual events include indications that your website has been hacked or problems that Google had when crawling or indexing your site. We will also email you if we detect that your site violates any of Google’s search quality guidelines.
2) Monthly
Every month or so, take a look at your Search Console status, which is the simplest way to get a quick health check on your site:
- Make sure that you aren’t experiencing an increase in errors for your site.
- Check that you don’t have any unusual dips in your click counts.
- Note that a weekly rhythm of weekend dips, or dips or spikes over holidays, is normal.
3) When Your Content Changes
Check Search Console whenever you make important site changes to monitor your site’s behavior in Google Search.
Adding New Content to Your Site:
- Test that Google can access your pages using the URL Inspection tool.
- Tell Google which pages to crawl by updating your sitemap.
- Tell Google which pages not to crawl using robots.txt or noindex tags.
- A few weeks after you post content, confirm that the number of indexed pages in your site is rising.
Adding New Properties:
- We recommend using a single site that adapts to users on any device, but if you decide to have a separate site for mobile users, be sure to add it to Search Console, and add <link rel=”alternate”> tags to connect it to your existing site.
- For sites targeted at a specific country, be sure to target the correct country with your site. For sites with multiple languages support, add hreflang link tags to your pages.
If You Change Your Site’s Domain Name:
- Use the change of address tool to point Google search to your new location.
Removing a Page from Search Results:
- Use the Remove URLs tool and take other appropriate steps to block crawling and/or indexing.
Linking Google Analytics with Google Search Console
To get the most out of the information provided by Search Console and Google Analytics, you can link two accounts together.
- In the upper right hand corner of the Search Console dashboard, you can see a gear icon.
- Click on it, then choose "Google Analytics Property."
- This will bring you to a list of Google Analytics accounts associated with your Google account.
- All you have to do is choose the desired GA account and hit "Save."
That's all it takes to start getting the most out of Search Console and Analytics!