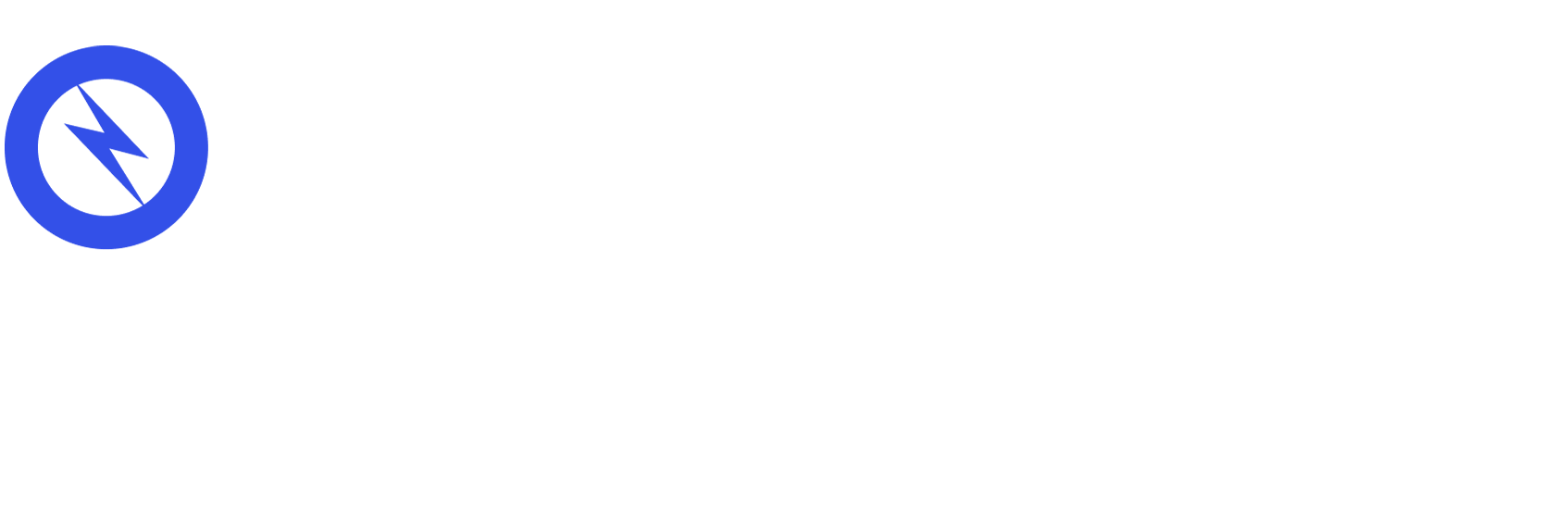If you’re already well versed in Google Ads, you probably already know their strengths (if you're not, read our guide to Google Ads here first). From providing detailed product information, like price, brand, reviews, and delivery options, Google Ads are known to increase your conversion rates.
Everyone will inevitably search for things to buy on Google, which is why having a Google Merchant Center (GMC) account set up is a great way to supercharge the success of your Google Ads. GMC is a comprehensive online dashboard for you to manage your appearance across all Google services.
Effectively managing your GMC goes hand in hand with proper Google Ads management. If you’re taking the time to comb through each step and make sure you’re getting it right, your ads will continue to perform up to your standards!
To help you get started, we’ll be doing a deep dive into Google Merchant Center: essential features, what it does, and how to set it up.
Breaking Down Google Merchant Center
The primary goal of GMC is to give businesses and business owners the power to upload and maintain product information in Google Shopping searches. Better yet: GMC also plays nicely with other Google services, like Google My Business, Google Ads, and Google Analytics, to name a few.
To put it simply: When you set up a Google ad, Google’s algorithms still don’t know “what” you’re selling. The “what” if the product you’re selling can include:
- Product Name
- SKU
- Size
- Color
- Description
- Shipping Weight
- Condition
- Ingredients
This information needs to be manually inputted and submitted to Google. The platform used to provide this information is Google Merchant Center. With GMC, you’ll be uploading a shopping “feed,” which includes information like availability, price and color on the selection of products you want to sell. Doing so builds your online catalog in Google’s database!
Google Merchant Center: Essential Features
Enhanced Product Discovery
Buyers who are actively searching for your product on Google will be able to see your offerings through what you input on GMC. When searching, most customers will be able to see your products in a catalog-like webpage, which increases the visibility of your other products as well. Buyers who click on these listings will also be taken directly to your store’s ecommerce page.
Aggregate Insights
With GMC, you have the power to generate reports with information on how you're doing. These reports contain Merchant Center-related data to drive your business strategy, find actionable perspectives on pricing, merchandising and more.
With Google Ads integration, every product in your GMC can be linked with specific Google ads very easily. WIth Google Analytics support, you can add a custom segment specifically for GMC hits, and allows you to track these statistics separately from other hits. Finally, with Google Local Search integration, your listings can include geo-tagging to help buyers find your nearby, local stores.
Sell Your Products Globally
Since Google Shopping is now accessible in more than 40 countries, selling your products abroad has never been easier. From displaying your inventory to prospective shoppers around the globe to setting up multi-country feeds in GMC, you have the power to extend your reach anywhere you’d like.
Setting Up Google Merchant Center
We’ve gone over how GMC can supercharge your online advertising. Now, let’s focus on properly setting your account up for the first time!
Step 1: Create Your Account
- To create a new GMC account, decide on what email you’ll use. In this case, your Google Ads email is the most appropriate, and least tedious.
- Make sure to double check the important details, like your business and contact information, once you have created your GMC account.
- Remember to include “https://” when you input your website URL during setup.
Step 2: Verify & Claim Your Website URL
- After logging in to GMC, click on “Settings.” This will either be 3 vertical lines or a gear icon in the top right corner of your dashboard.
- Click on “Business Information.”
- Click on the “Website” tab along the top of your screen.
- Follow the instructions on how to verify. There are a few options, so read each carefully to find out which is easiest for you.
- Click “Verify & Claim” once completed
- At this point in time, you might also want to fill out your “About Your Business.”
- For more information, you can check the tutorial of Google Search Console here.
Step 3: Link Google Ads
- Log in to your Google Ads account and copy your Ads account number.
- Head back to GMC and click “Account Building.”
- Paste your Google Ads account in this section marked below.
- Typically, it takes 15-20 minutes for Google to link your accounts.
Step 4: Link Google My Business
- To link inventory information in Merchant Center to store information in GMB, please visit here.
Step 5: Setting Up Feeds
A feed is a file consisting of a list of products using attribute groupings that define each of your products in a distinctive manner. Attributes can have standardized or accepted values, such as situation and accessibility. You can leave other attributes, such as ID or title, open to fill in with your own value selection. Feeds are used to streamline product lines.
- Go to your product section, find “Feeds” and click on the “+”
- Fill in all the relevant information needed and click “Continue.”
- After creating a few primary feeds, you can click “Open”.
- Then you will switch to an Excel file.
- You need to input information requested by Google. For more information about product data specification, you can visit here.
Managing Your Business with Google Merchant Center
After setting up your GMC account, you can combine your Google Ads and Google My Business to conduct these business activities:
Create A Smart Shopping Campaign
- Verify & Claim Your Website URL
- Create a Merchant Center account, then claim and verify your website.
- Upload Your Products
- Once you’re set up on Merchant Center, upload your product data so shoppers can see your product details, like the product image, price and availability.
- Create Your Campaign
- Link your Merchant Center and Google Ads accounts. Set up conversion tracking and a remarketing list to start your first Smart Shopping campaign.
Track Shopping Actions
- Create a Feed
- Upload your product data in Merchant Center.
- Set Up Your Store
- Configure your business settings: shipping, taxes, branding, returns.
- Publish Your Listings
- Start selling your products directly on Google!
Create Local Inventory Ads
- Set Up Your Accounts
- You need three separate accounts to run local inventory ads: Merchant Center, Google My Business Locations, and Google Ads.
- Enable the “Local Inventory Ads” Program
- Log in to your Merchant Center account. Enable local inventory ads in the Merchant Center Programs tab.
- Create, Register & Submit Feeds
- Use Merchant Center to create and submit a local product inventory feed.
Google Merchant Center: Wrapping Up
A properly maintained Google Merchant Center account can make or break a Google Shopping campaign. If you’re used to all the intricate fine-tuning done in Google Ads, at first GMC might seem a little less exciting in comparison. However, if take the time to make sure your GMC works properly, your chances of success with your Google Ads campaigns can be much higher.